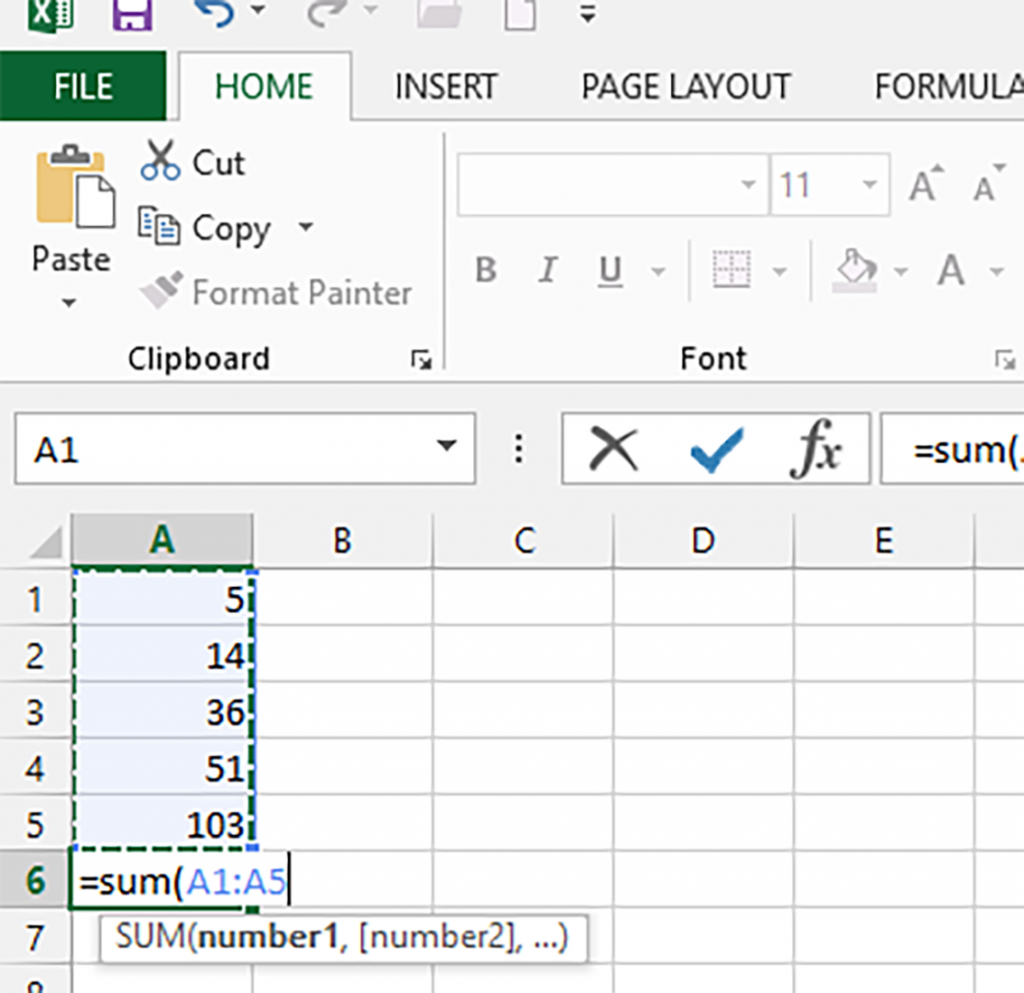
Creating a Sum or Autosum formula in Excel is one of the most straight forward formulas but because of that it can be the one that everyone takes for granted.
Autosum
Excel version (2007 – 2016)
- Open up a blank workbook and click in Cell A1.
- Using the keyboard type the number 5.
- Press Enter on the keyboard to move the cursor down one line.
- Type the number 14.
(You have just entered the number 14 in cell A2. Let’s type some more numbers.) - Using the following as a guide type the following numbers in the appropriate cells.
- A3 – type 36.
- A4 – type 51.
- A5 – type 103.
- In cell A6 enter the following formula =
=sum(A1:A5) - Press Enter on the keyboard.
(As a rule it’s always a good practice to press Enter after completing a formula. If you feel you have made a mistake and want to cancel any changes you have typed press the escape key.) - Bask in the glory of the numbers that are automatically summed.
(We typed in the formula, however you can also use the Autosum button on the toolbar at the top right of the home tab. It’s the backwards 3 technically known as the greek sigma character. You can also hold down the alt key, the one to the left of the spacebar on the keyboard and press the equals sign. Now not many people know about that!)
There you go! A basic introduction to Autosum. In other words adding up numbers in different cells on your spreadsheet.
Related Excel training:
- Countif
- Average
