Putting a Countries Flag Next to the Name – What do you mean?
So you want to know how to put a countries flag next to country in Excel? Is it possible to do this?
Is it possible for you to have a spreadsheet to look like this:
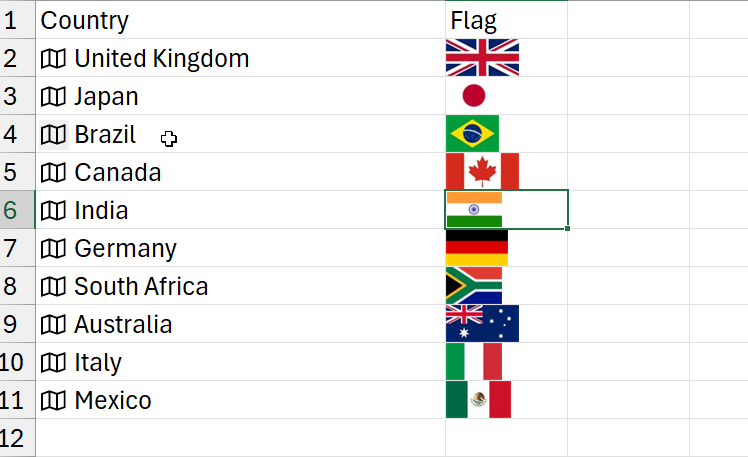
As you can see there is a list of countries on the left in column A and in column B is the countries flag.
Now you don’t want to be going online and individually copying and pasting that countries flag into each cell in column b. You don’t want to be saving each countries flag and inserting a picture into each cell.
How to put the flag next to the country name in Excel?
As a matter of fact, how do you put a countries flag in the current row for the country the flag refers to?
The first clue you can see is the strange shape beside the country name in column A. Here’s a close up of that shape.
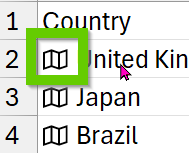
Looking closely you can see that I’ve highlighted the above icon in Excel with a green square. This icon, which looks like a card, represents a linked data type. So from now on when you enter a countries name, Excel recognises it as a geography data type.
Which is why you can see the Union Flag to the right of the United Kingdom, the Hinomaru to the right of Japan and so on.
So I bet you’re wondering how do you do this? I reckon you’re fed up of being the worst Excel user in the room. Well don’t fret. Follow these simple steps and you’ll be well on your way to becoming office Excel guru.
Next, enter a list of countries in an Excel spreadsheet .
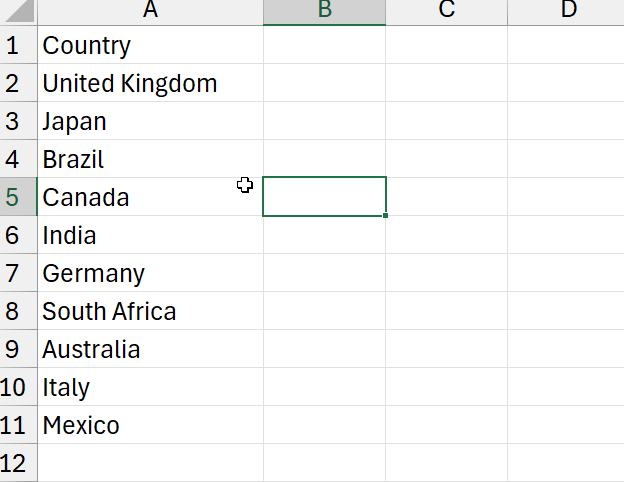
Indeed, by integrating the header ‘Country’, you markedly enhance your data’s structure. Not only does this straightforward action boost clarity, but it also increases accessibility. Consequently, it ensures that your content connects more effectively with both users and search engines, fostering greater engagement and visibility.
Once you have done that highlight all the names of the countries and from the Data menu on the ribbon select geography.
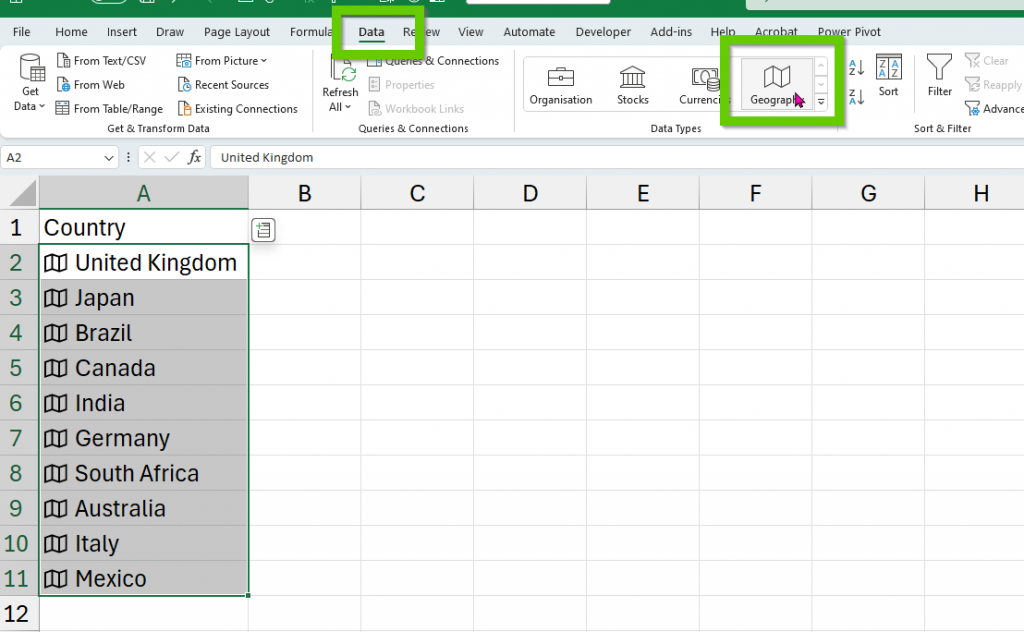
Inserting the Countries Flag
Following the above, it’s time to place the countries flag to the right. In column B.
Lastly you can click on the “Insert Data” button. This you will find at the top-right of the data you’ve just selected.
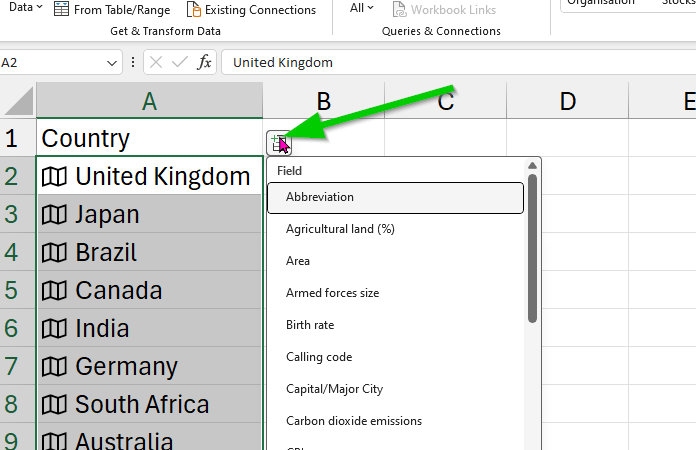
After that, scroll down the list that appeared when you clicked on the insert data button and click “Image”.
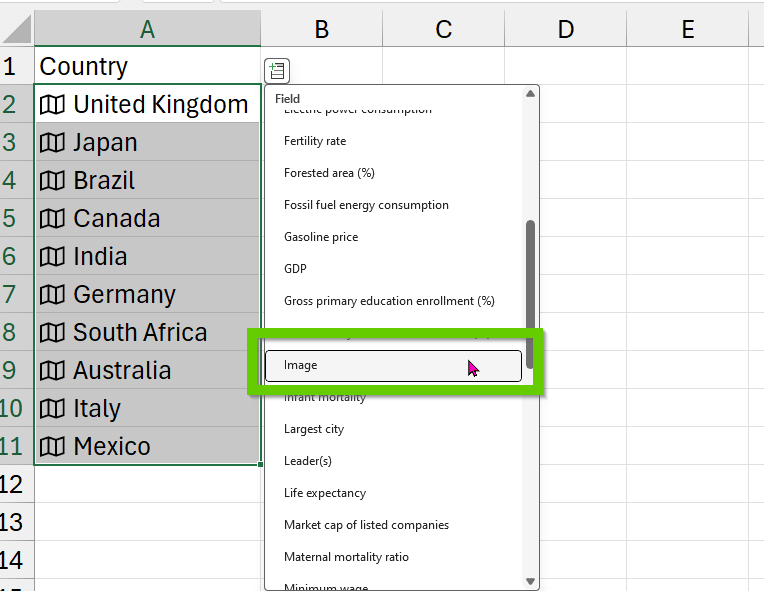
After that, have a look at all of those wonderful flags.
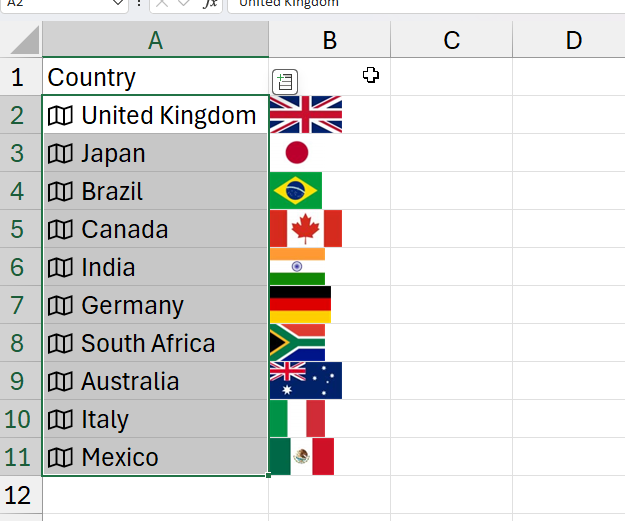
Excel Geography Data
As has been noted, if you have done all of the above, you know the secret to placing a countries flag by it’s name in Excel. Hopefully you found this guide helpful. Consequently you now know how to put a countries flag next to ountry in Excel
Now, I need to let you know for this to work, you will need to have Excel 365. Check that the version of Excel you have by clicking on File – Account. Next, view your Excel version.
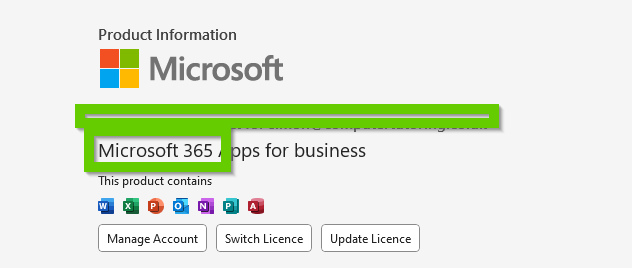
Additionally, you may have guessed that flags aren’t the only thing that the geography data type is useful for. Explore on your own and you’ll discover you can retrieve all sorts of fascinating data. This data includes population, GDP, largest city this list goes on.
Now, you are thinking where can you can all of this fantastic Excel knowledge and more? Well don’t fret. If that’s the case we can recommend a fabulous online Excel training course and it’s not just another recorded video.
Excel Mastery in Half a Day: Live Instruction and Ongoing Support
- Three-Hour Training Course – Indeed, you read that correctly! n just half a day immerse yourself in the fundamentals of Excel, setting a solid foundation for your skills.
- Post-Course Training Support – Moreover, following the course, continue to receive support and guidance to help solidify your learning and address any lingering questions.
- Discover Major Improvements in Excel 365 – Additionally, explore some of the significant enhancements in Excel 365, keeping you ahead in the ever-evolving world of spreadsheet software.
- Live Instructor-Led Sessions – Most importantly, our courses are facilitated by live instructors, not AI or automated systems. Each instructor is not only knowledgeable but also brimming with personality, making your learning experience enjoyable and engaging. You’re sure to love the interactive and human touch they bring to the course.
Finally, do you want to find out more about a Half day Excel 365 Beginners Live Online training course from our friends at Computer Tutoring?
